CRONOSAL-Hampir dapat dipastikan, belakangan ini trend penggunaan FishEye pada kamera banyak digandrungi oleh remaja putri.
Saya gak tahu kenapa kebanyakan dari mereka yang menggunakan FishEye lebih senang menjadikannya sebagai "alat bantu selfie" dibanding fotografi.
Baca juga: Cara Mengubah Ukuran Foto dengan Photoshop
Ya, mungkin ini karena penambahan fitur FishEye dapat menjangkau area foto yang luas dan mampu memberikan kesan yang unik.
 |
| Ketika mereka groufie |
Sebenarnya...
Lensa cembung ini ditujukan untuk memotret Wide Angle atau bisa dibilang mampu menangkap gambar panorama dan direkatkan menjadi bentuk menyerupai bola.
Sebagai informasi, lensa FishEye ini mulai diproduksi massal untuk kebutuhan fotografi pada 1960.
Baca juga: Cara Menambah Efek Tekstur di Photoshop
Harus diakui, belakangan ini tersedia versi yang lebih kecil dan murah untuk pengguna smartphone.
Popularitas efek FishEye ini bisa dibilang bakal terus berlangsung beberapa tahun ke depan mengingat basis penggunanya sangat banyak dan terus bertambah.
Ternyata untuk mendapatkan foto dengan panorama khas FishEye kita tidak harus menggunakan alat tersebut.
Editor gambar seperti Photoshop menyediakan opsi untuk membuat efek FishEye secara mandiri.
Bagaimanakah caranya?
Cara Membuat Efek FishEye dengan Photoshop
1. Jalankan Photoshop (versi apa saja) kemudian buka gambar yang ingin diberi efek FishEye. Sebagai contoh, saya menggunakan potret kota Jakarta
2. Klik Elliptical Marquee Tool
3. Buatlah pola lingkaran sempurna dengan bantuan tombol SHIFT. Salin hasil seleksi dengan menekan tombol CTRL + C
4. Selanjutnya, buat lagi lembaran halaman baru atau tekan CTRL + N. Kemudian tekan SHIFT + F5, pilih background Black (hitam) lalu OK
INFO: Biasanya setelah menyalin hasil seleksi, maka ukuran halaman yang baru akan menyesuaikan.
5. Tempel hasil seleksi di langkah 3 dengan menekan CTRL + V. Hasilnya kurang lebih seperti ini
6. Apa sudah selesai? Tentu saja belum! Sekarang sobat menuju menu Filter ==> Distort ==> Spherize...
7. Buat pengaturan seperti berikut ini lalu OK
8. Dan inilah hasilnya!
Pengeditan dan Original tetaplah berbeda!
Pengeditan tidak bisa memberi citra yang realistis layaknya menggunakan lensa FishEye. Kita tahu lensa FishEye memiliki sisi cembung yang lebar dan mampu menangkap gambar dengan dimensi yang lebih luas.
Hasil pengeditan hanya mampu memberi kesan menyerupai bola di FishEye.
Jadi, jika ingin maksimal, gunakan lensa FishEye.
 |
| Ketika ada yang ngajakin gua selfie pakai FishEye |
Meski demikian, mengedit menggunakan Photoshop tetap mampu memberikan hasil yang layak.
Ada pertanyaan?
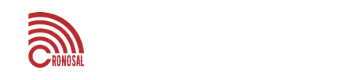












1 komentar
Saya dulu pernah nyobain efek Spherize.ini, hasilnya emang keren, makasih tips dan informasinya mas :)
ReplyDelete--> Jam Tangan Unik
Gunakanlah form komentar dengan bijak, hanya 20% komentar yang disetujui. Jadi jangan buang waktu Anda.
Jika ingin bertanya, berikan informasi yang detil.
Mohon untuk tidak melakukan spamming